It's Sunday, and you're trying to relax.
However, the thought of Monday's deliverable haunts you. 😨
Relatable?
Well, it doesn't always have to be like that.
If you use a calendar, you can plan your week or even month ahead, and stop stressing out for no reason!
Want to learn how to make a calendar in Excel ?
In this article, we'll take you through the steps you need to take to make a calendar in Excel and even highlight some handy templates. We'll also highlight Excel calendars' limitations and suggest an alternative that lets you make better calendars.
Let's begin!
What Is a Calendar in Excel?
An Excel calendar is like any other calendar 📆, just on Microsoft Excel.
You can use it as a daily planner, weekly planner, task planner, and even create a printable calendar. In project management, teams often use Excel to create project calendars (like a quarterly calendar for finances) and timelines to track tasks and resources.
After all, if there's data that needs organizing, there's Excel.
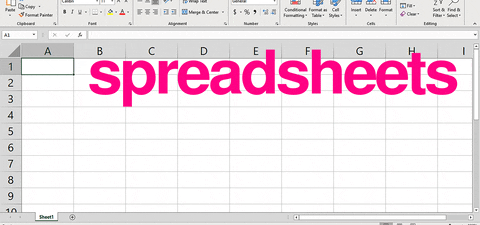
And whatever be your need for an Excel calendar, there's more than one way to create it.
Just Google 'create calendar in excel,' and you'll see what we're talking about.
Here are some ways you can create a calendar in Excel:
- Using Microsoft's code: use Microsoft's 'Visual Basic for Applications' code to create a calendar
- Using Power Query for Excel: Power Query is an Excel add-in that uses pre-built functions to merge, remove, pivot, filter rows, and columns
- Using Pivot Tables: a Pivot table summarizes the data of another large table
- Using Excel calendar templates: pre-made calendar layouts that can adapt to your needs
- Create one manually from scratch: formatting Excel data in rows and columns to create a calendar
Note: you can even create calendars in Google Sheets, Google Doc, Microsoft Word or PowerPoint if you like, or use these other calendar apps.
In this article, we'll give you a step-by-step guide on how to create a calendar in Excel from scratch, using the manual approach.
Here we go!
4 Steps to Create a Calendar in Excel Manually
Follow these simple steps to create a calendar in Excel from scratch.
The steps work for Excel Online, the Excel 2010 version, and up.
Step 1: Add the days of the week
Open a new Excel file and name it the year you want.
For this example, we'll name ours 'Calendar 2021'.
Then, type in the days of a week in the second row of the Excel sheet.
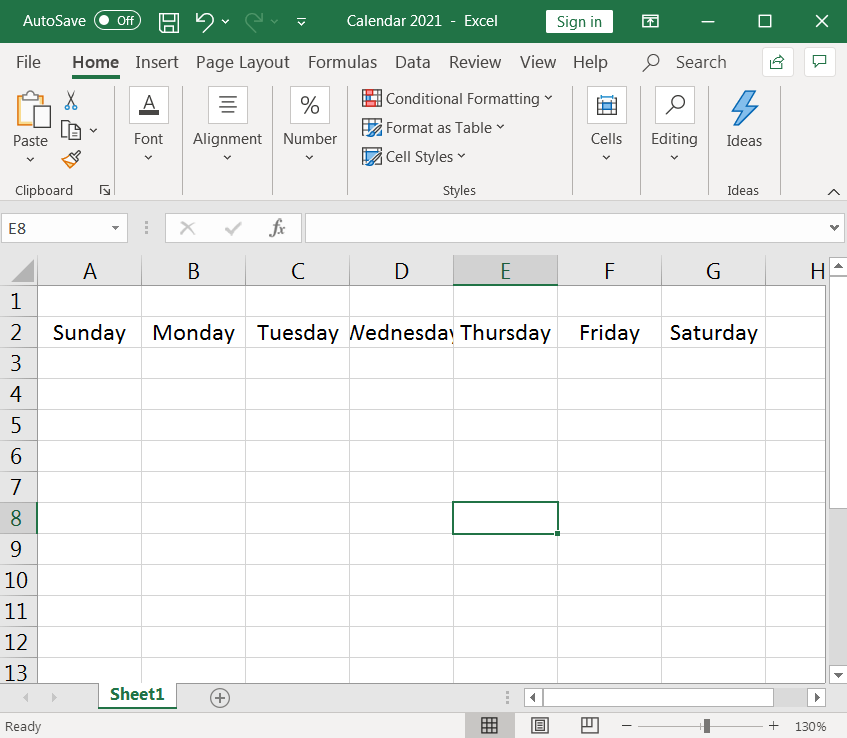
Step 2: Format cells to create days in a month
Now, insert the days of a month under the row that contains the weekdays.
The days will be a calendar table or grid of seven columns (seven days a week) and six rows (to accommodate 31 days), as highlighted in the image below.
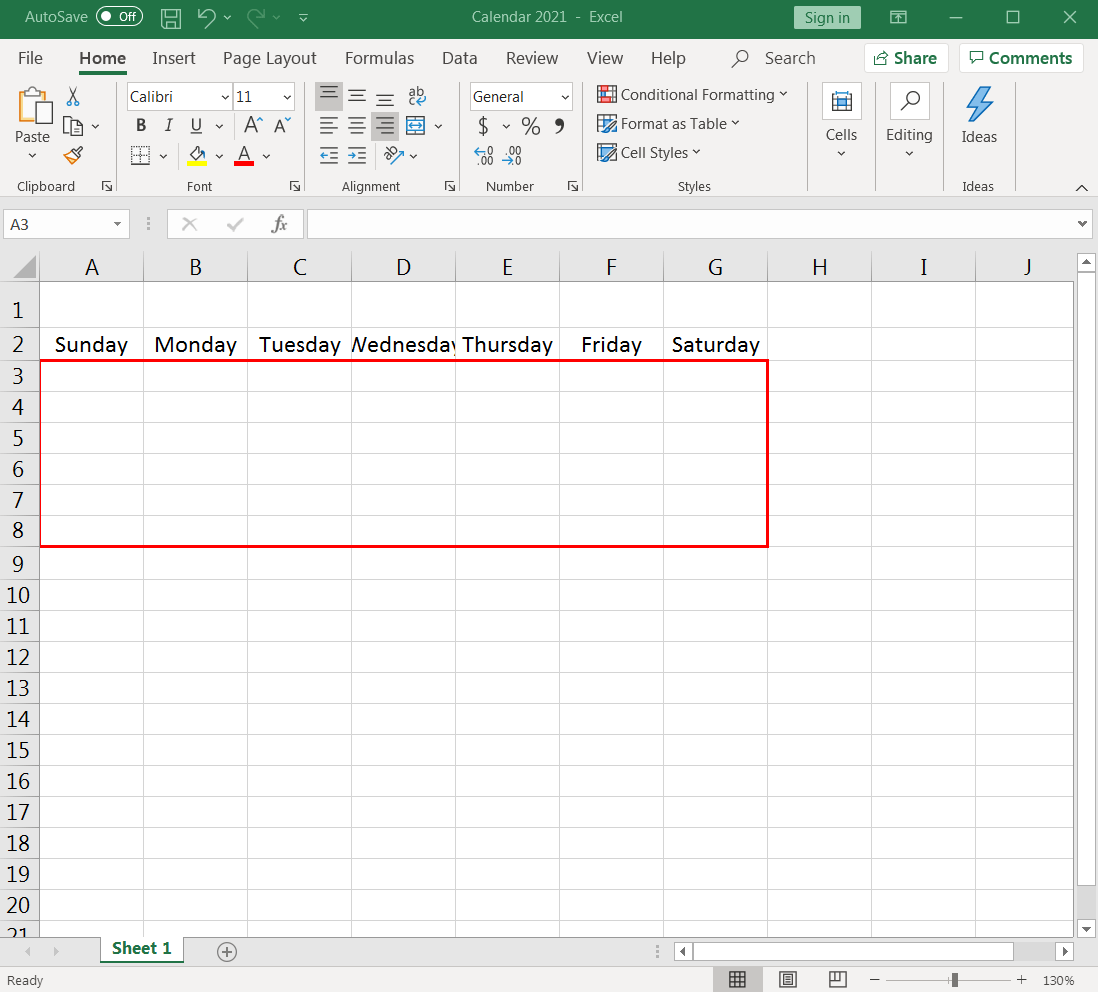
To format the cells, let's start with the column width.
Select the seven columns (A-G), and adjust the first column's width to the size of your liking. All seven columns will automatically take the same size when you do so.
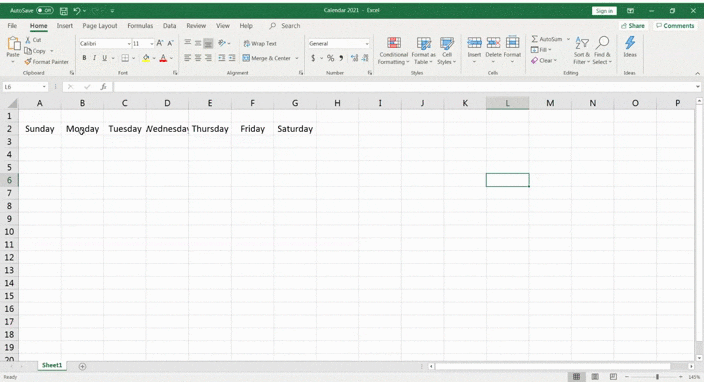
That was easy, right?
Now let's adjust the row height with a very similar process.
Select six rows (3-8) under the 'days of the week' row and adjust the first row's height to your desired size. All six rows will again automatically take the same height.
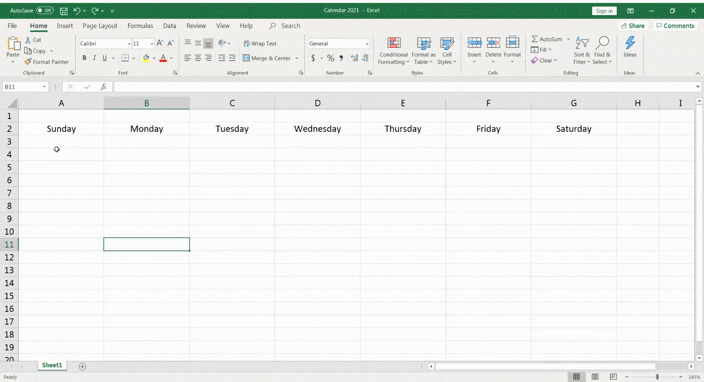
It's taking shape and already looks like a calendar! 📅
In the next step, add the digits for the days and align them to each cell's upper-right corner representing a day.
To do so, highlight the grid of seven columns and six rows under the weekday header row and then right-click on any selected cell.
Select Format Cells > Alignment.
Set the horizontal text alignment to Right (Indent) and the vertical text alignment to Top. Click on OK, and the cells will get aligned.

Now, insert the numbers in the cells.
Refer your laptop or mobile's calendar or just Google Calendar 2021, and that should help.
This will help you find out which day of the week your calendar should start on. In 2021, Jan 1st was a Friday, so you start numbering January from F3.
Insert the numbers sequentially till you reach the last day of the month.
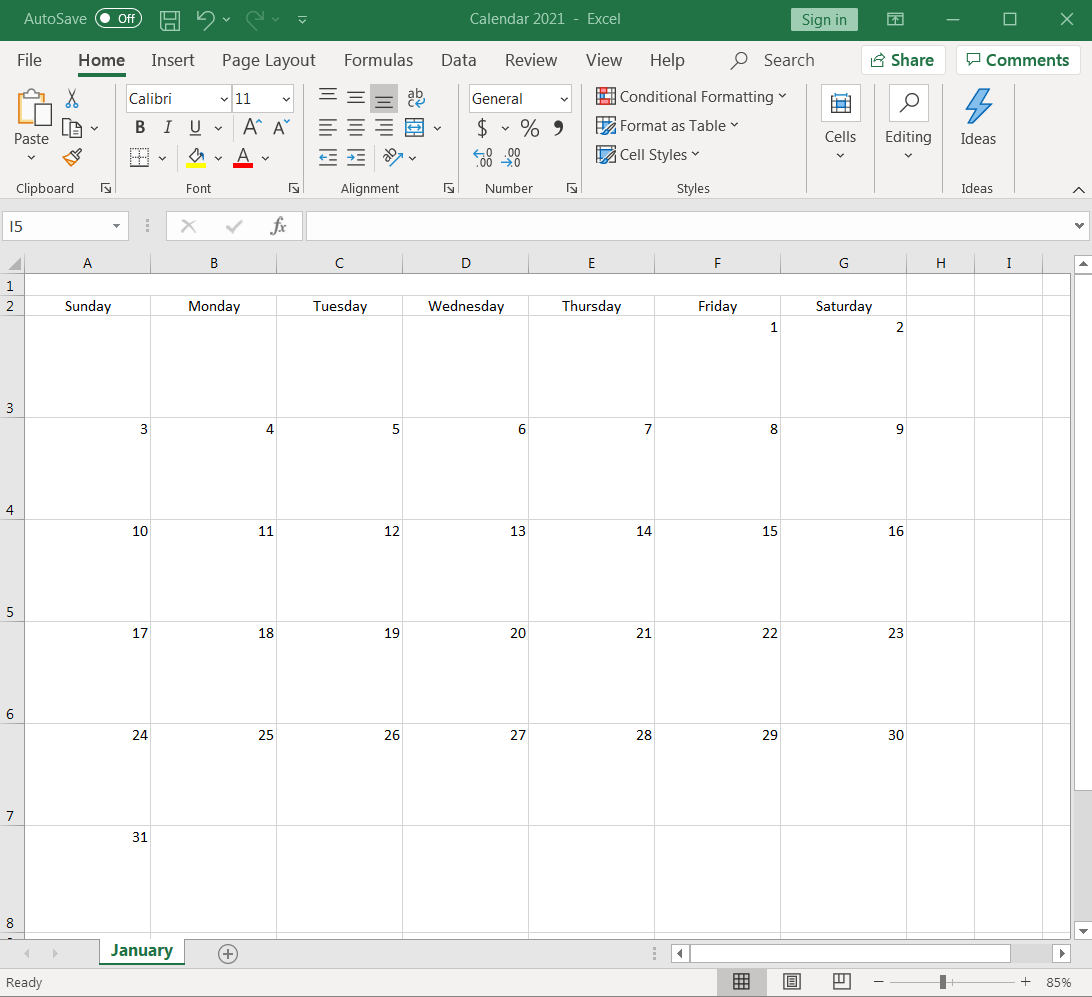
Since this is the January calendar, name it so.
Highlight the cells in the first row from A1 to G1, and then click on Merge & Center.
In the merged cell, type in January, and voila, your first month is ready!
Change the font size and font color to your preference.
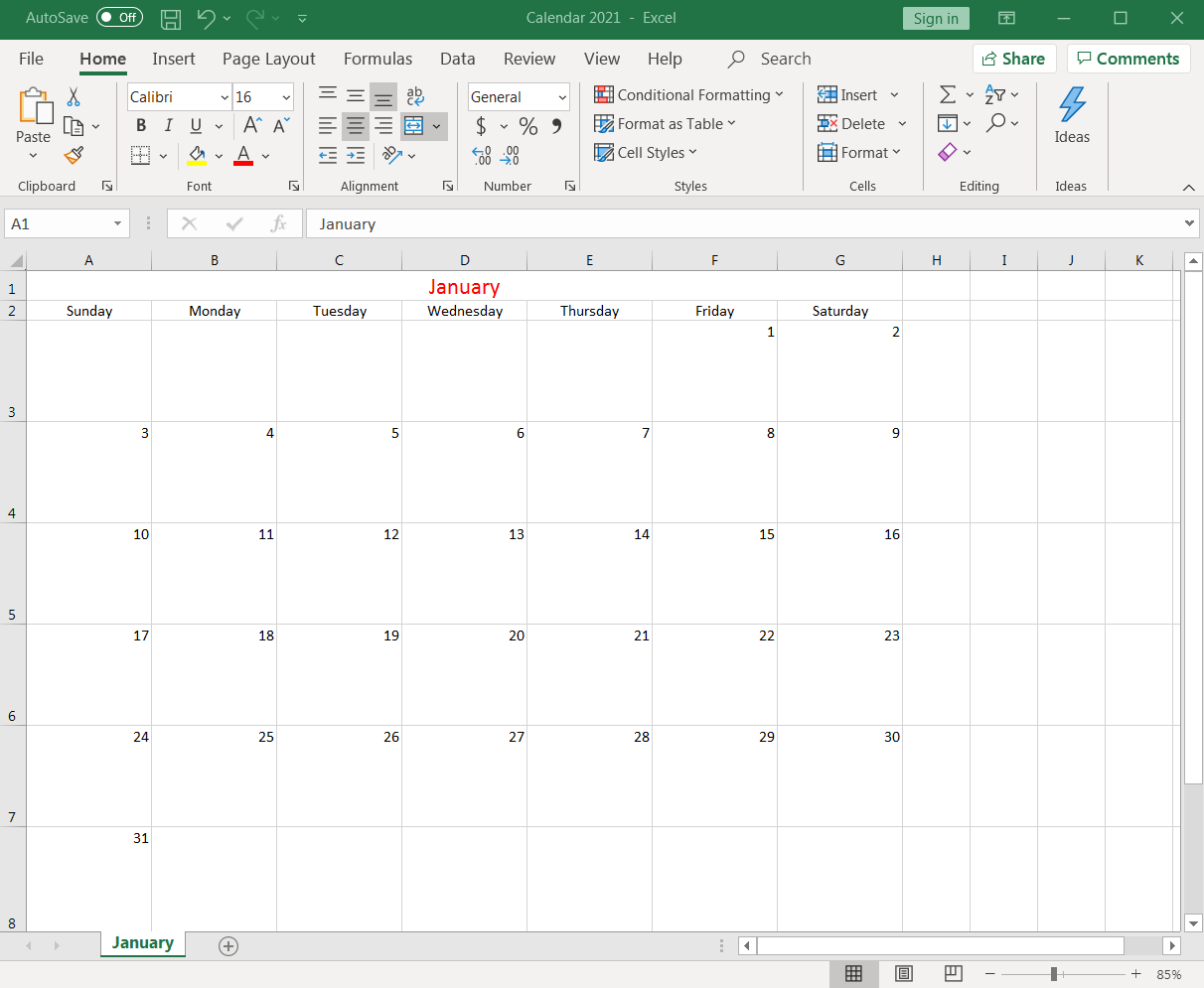
Step 3: Create the next month
Since a year has 12 months, you have to create 11 more tabs, each representing a month in your Excel workbook.
Copy the January worksheet to create the February sheet.
To do so, right-click on the January tab and select Move or Copy.
When the Move or Copy dialogue box appears, select (move to end) > check off Create a copy > click OK.
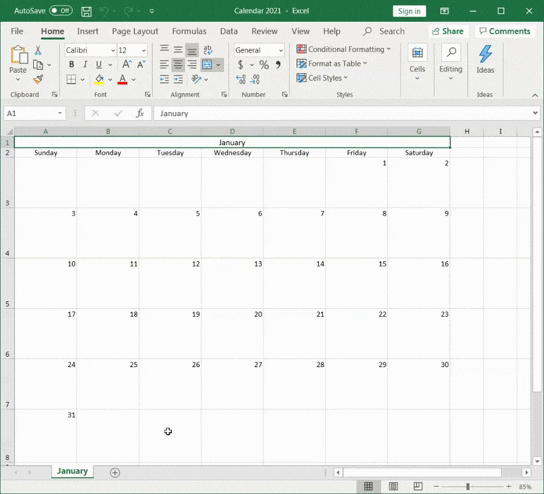
Excel will create a new calendar sheet as 'January (2).'
Rename the sheet as 'February' and then edit the days' numberings on the sheet accordingly.
Don't forget to change the month name to February in the first row of the Excel worksheet.
Quick Tip : if you want to find today's date, just click on a cell outside the calendar grid, and click on the formula bar. Type =TODAY() and hit enter , the current date will appear.
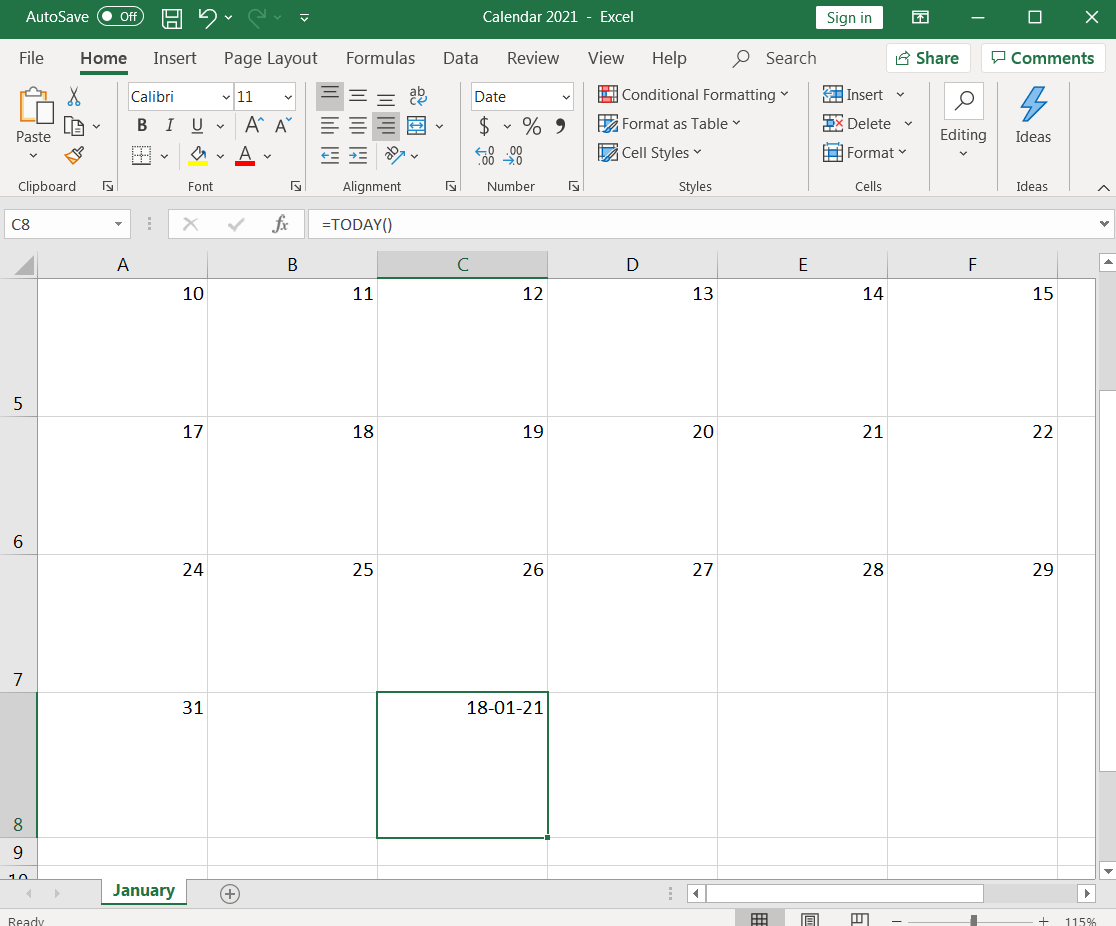
You can always change the date format to your preference.
Step 4: Repeat the process for other months
Repeat the above step for the rest of the ten months.
Make ten more copies of the 'January' tab and edit the dates and month titles accordingly.
How long have you been at it?
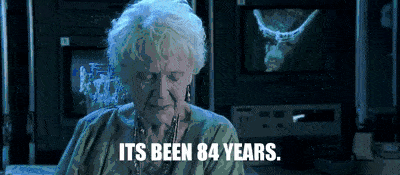
But it's the last one, we promise.
You've now learned how to create an entire calendar in an Excel spreadsheet from scratch!
We know what you're thinking: isn't there an easier way to go about creating a calendar?
Well, you could always use an Excel calendar template…
3 Excel Calendar Templates
There are several Excel free calendar templates available on the web, and the options can leave you feeling overwhelmed.
Don't worry.
Here are three free Excel calendar templates so that you can skip the research:
1. Weekly calendar template for 2021
This is a great weekly calendar to note down your to-dos for each day.
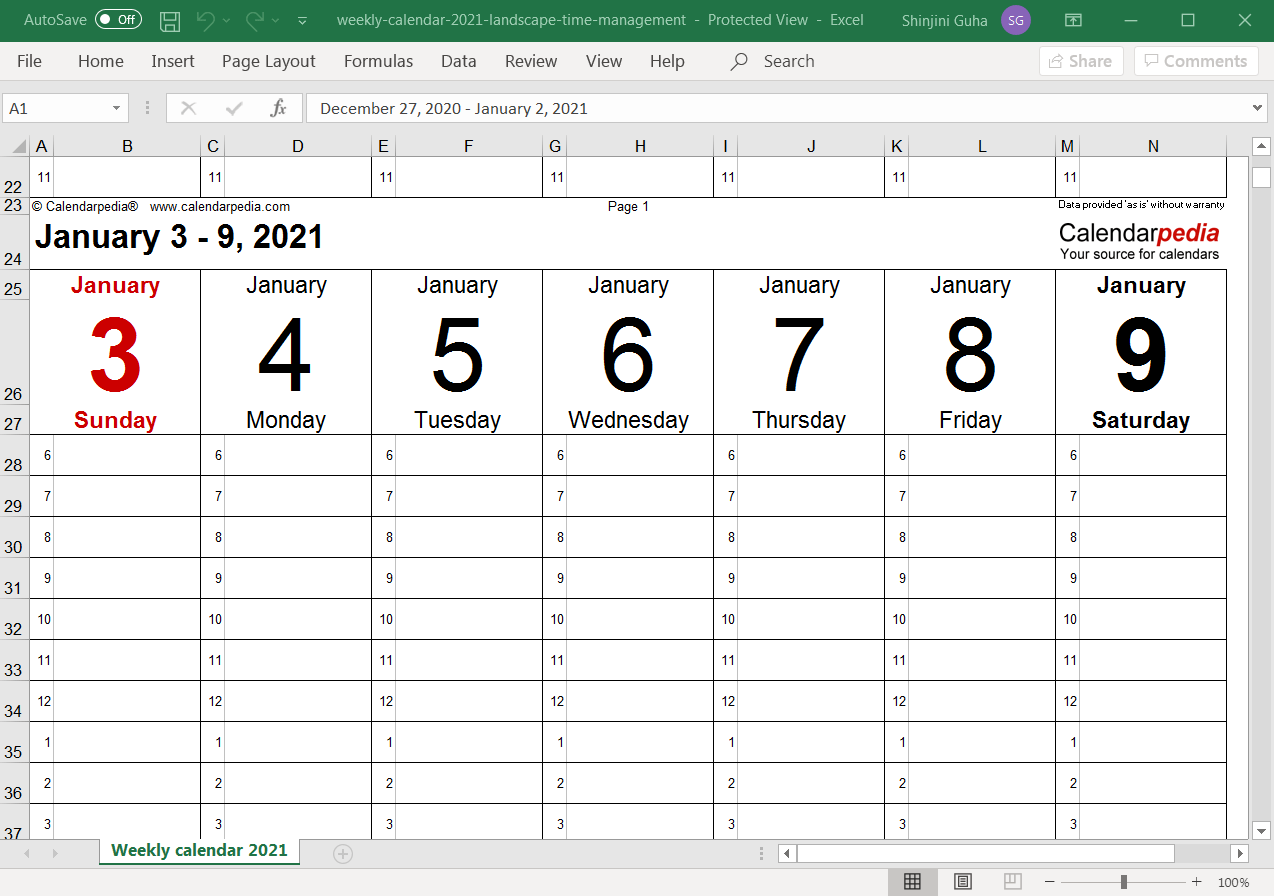
Download this weekly calendar 2021 for Excel.
2. Weekly schedule planner
Here's another weekly calendar you can use to plan your week ahead of time to stay organized.
This weekly schedule planner is actually a built-in Excel template.
To find it, just go to Excel's Home tab, then click on More Templates > Calendars.
Scroll down to find this template and many more, including monthly calendar and yearly calendar templates.
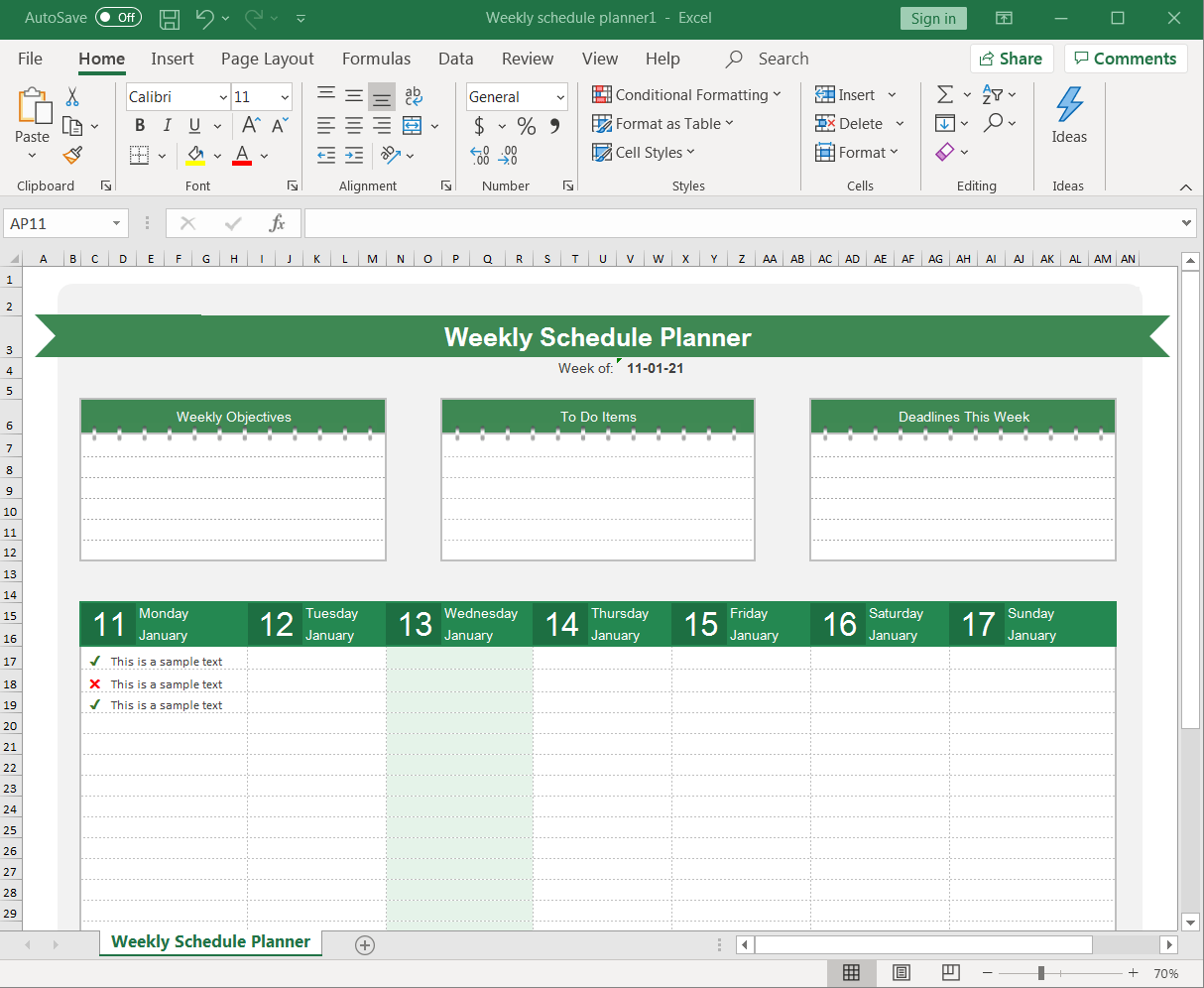
3. Project calendar template
Here is an Excel calendar template designed for basic project management. You can use it to view project meetings and deadlines.
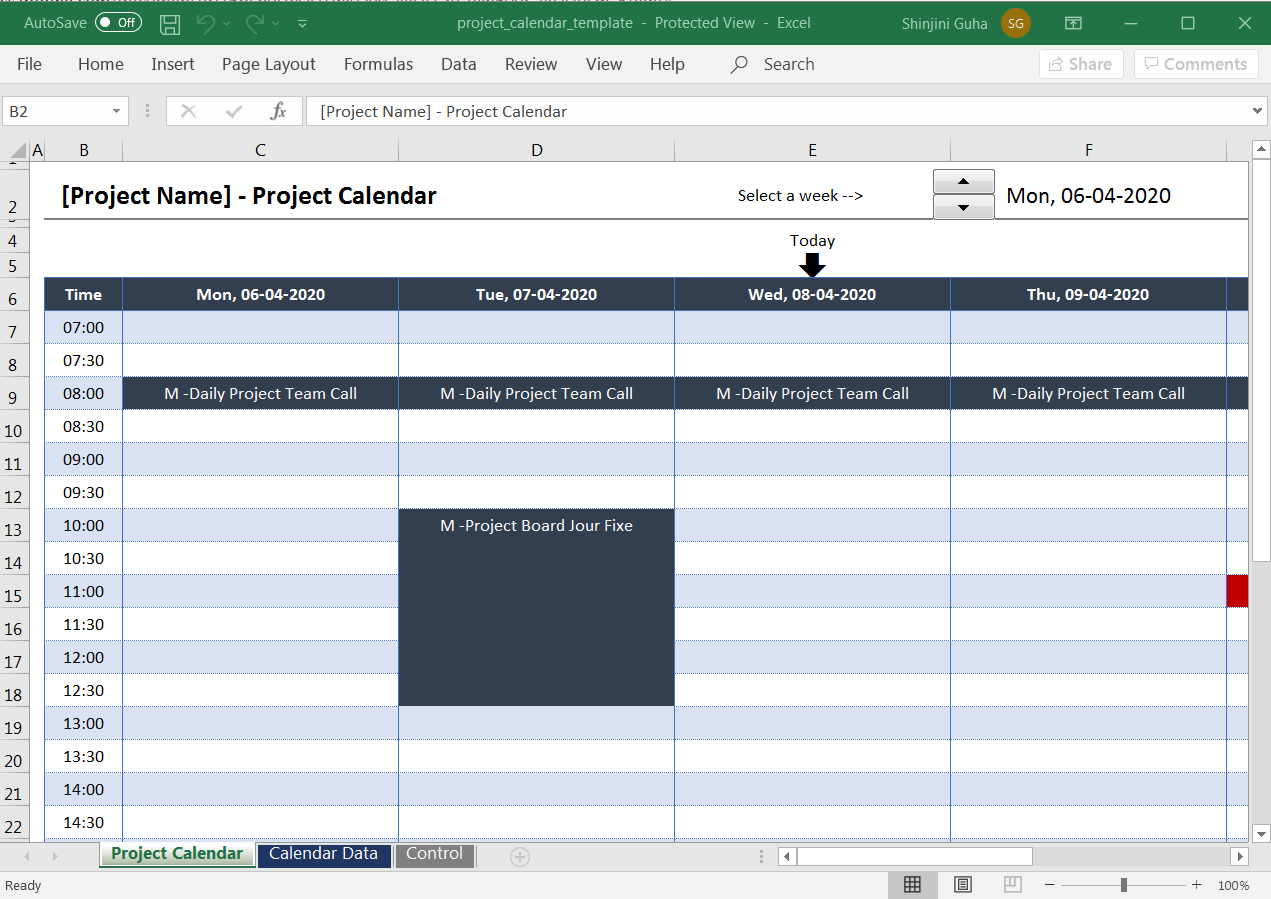
Download this project calendar template.
But wait…
Why would anyone create an Excel calendar when there are calendar apps that provide more functionality? 🤔

Our thoughts exactly.
Excel calendars aren't ideal and here's why:
3 Limitations of Excel Calendars
Not only is creating an Excel calendar from scratch a lengthy process, but most of its templates lack flexibility.
And that's just the tip of the iceberg.
Here are three more limitations that might disappoint you:
1. No drag and drop abilities
If you're looking for a calendar that's flexible and interactive, an Excel calendar isn't the right choice.
There's no way you can drag and drop items on your calendar. Rearranging calendar items will take you a fair amount of time with all the cutting, copying, and pasting.
So an Excel calendar is like a wall calendar on my screen?
Pretty much.
2. Can't create or assign tasks
A calendar in Excel is… just a calendar.
It's not a tool that helps you perform workflow-related tasks.
Need to create tasks on the calendar? Not possible.
Need to assign tasks? Nope, you can't.
If you're okay with just knowing the day and date or typing in data on a calendar, Excel works for you.
However, if you want to do more than that on your calendar, you'll have to look elsewhere.
3. Creating reminders can be an annoying process
Calendars and reminders should go hand in hand, right?
You don't want to miss out on important dates, tasks, or meetings.
Unfortunately, you will if you use an Excel calendar because there are no easily accessible reminder options here.
Depending on the approach you take, you may have to learn conditional formatting, an Excel formula or two, a bit of Visual Basic, and understand what the developer tab is…
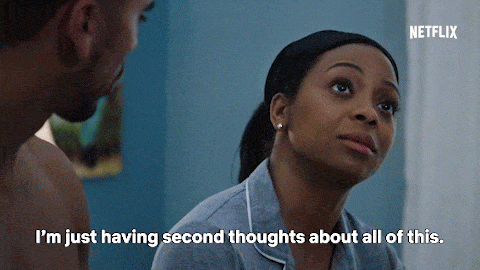
If that's how you feel, you're probably already thinking about Excel calendar alternatives.
Well, here's one for you: ClickUp!
Create Effortless Calendars with ClickUp
Whether you're a project manager, company owner, freelancer, or employee, ClickUp is all you need to organize your work.
Use ClickUp's Calendar view to:
- Schedule and create tasks quickly
- Schedule Future Recurring Tasks
- Plan projects
- Manage resources
- And do lots more!
How do you add the Calendar view?
- Click on the + in your views bar
- Select 'Calendar'
- Add a name for it
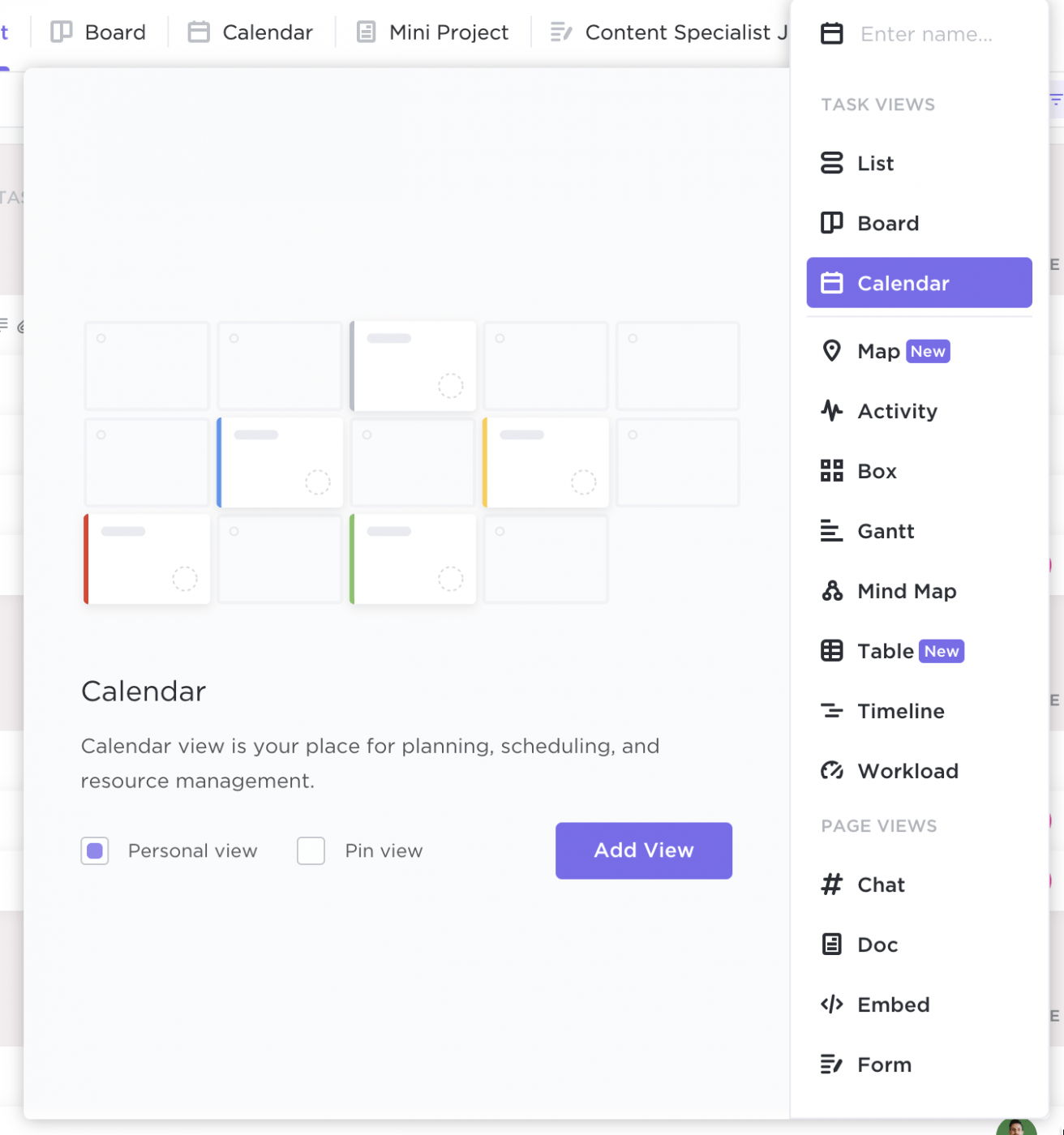
There you go. Your calendar is ready! 🙌
You can now view your tasks over your desired time period. It can be a day, four days, a week, or even a month. It's pretty flexible.
The most fun bit is that any Task with a start or due date in ClickUp will automatically appear on the Calendar. Like magic.
You can even spot a sidebar that contains unscheduled tasks.
Just drag and drop them in the calendar to schedule them in seconds
Also, make your calendar look exactly how you want it by choosing the task card items. You can hide or show weekends, make Assignees, Priorities, and Tags visible, etc.
But wait, do you already use other calendar apps?
In that case, ClickUp offers you calendar feeds that let you send scheduled tasks directly to your Google Calendar or Outlook calendar, or even Apple calendar.
All the changes you make here on ClickUp will appear on your favorite calendar app.
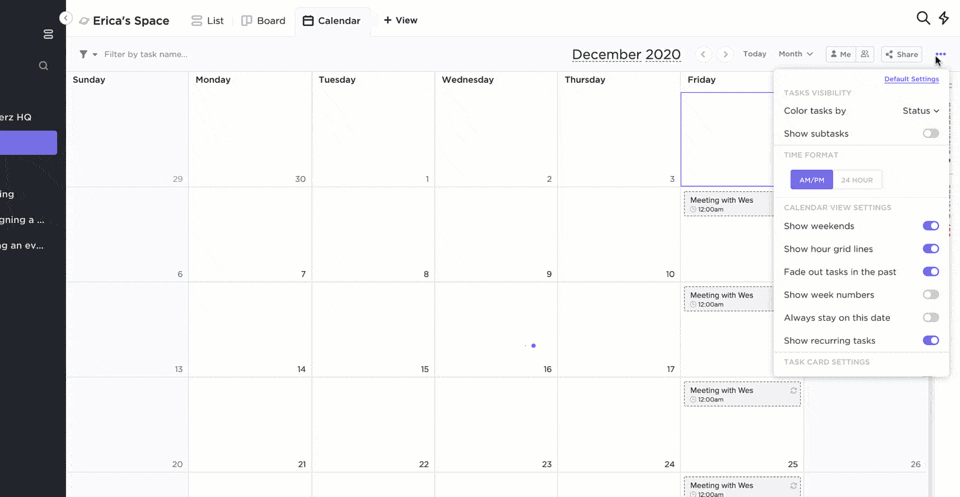
But hold up.
This isn't the end.
There's a whole lot you can do in ClickUp.
Like?
Check out these fantastic features to find out:
- PDF Annotation: add comments on a PDF file without the help of a third-party PDF annotator
- Table views: turn your work into a simple and fast operating spreadsheet
- Embed view: bring other apps and websites on your workspace alongside your tasks, such as Google Sheets, your Outlook calendar, and more
- Task Templates: create a template for any task you do repetitively to save time
- Integrations: tons of native integrations with your favorite apps, including Discord, Timedoctor, Slack, Zoom, and more
- Hotkeys & Shortcuts: make quicks edits, tag a user, navigate in your Dashboard, create and assign tasks, etc. using just your keyboard
- Natural Language Processing: let ClickUp interpret time and dates automatically without you having to type out the entire thing
- Automatic Import: easily import a CSV file or projects from tools like Asana, Jira, and Trello
- Reminders: never miss an important calendar event or task
It's Time For a "Date" with ClickUp!
An Excel calendar is as helpful as a regular calendar.
You can type things in, see the day and date. But that's about it.
Even your mobile devices can do a fine job for this, right?
You need a calendar that helps you schedule tasks and meetings, send you reminders, and helps you get things done.
And where do you find such a useful calendar?
In ClickUp!
This powerful project management tool can be your calendar, workflow and resource manager, to-do list app, and so much more.
ClickUp really is an all-in-one tool.
Get ClickUp for free today, and easily keep up with all your calendars!

Related readings:
- How to create a timesheet in Excel
- How to make a Gantt chart in Excel
- How to create a graph in Excel
Source: https://clickup.com/blog/excel-calendar/
Posted by: crystafrancoure0194143.blogspot.com